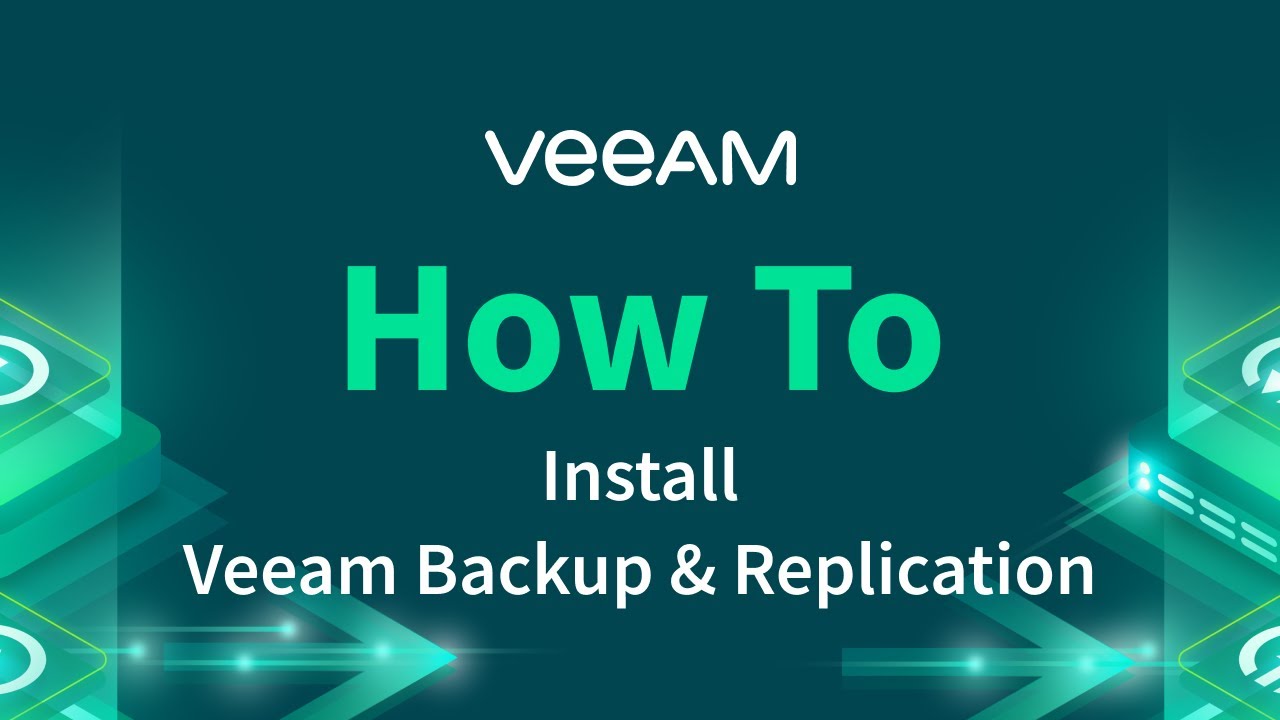Veeam installation best practices & optimizations
Veeam Installation:
Veeam Backup & Replication is part of Veeam Availability Suite, which is ready for the modern data center and allows you to back up all your workloads, including cloud, virtual, physical, and applications. It is simple yet flexible to meet your most challenging environment needs.
Technical requirements
To ensure a successful installation, you will require the following:
- You must have deployed a Windows 2019/2022 server with the necessary disk space to install the application (2008 R2 SP1 is also currently supported). Windows 10 and other modern Windows desktop operating systems are also supported.
- You must have downloaded the latest ISO file from www.veeam.com, which requires registration on the site and allows you to obtain a trial license.
- Veeam Best Practices website: https://bp.veeam.com/vbr/.
- Veeam Documentation website: https://helpcenter.veeam.com/docs/backup/vsphere/overview.html?ver=110.
The installation of Veeam Backup & Replication is a straightforward process. Setting up Veeam, if not done right, can lead to components not working correctly and poor performance, among other things. However, if you set up Veeam correctly, it will protect your data and environment with minimal configuration. We shall go through the installation process and touch on the best practices and optimizations for your environment.
Installing Veeam Backup & Replication
Before installing Veeam, you need to ensure that you have a server deployed, either Windows 2019 or 2022, with enough disk space for the installation.
Veeam will configure the default backup repository on the drive with the most available disk space, whether that is the OS drive, Application drive, or Catalog drive.
The disk layout should be similar to the following:
- OS drive: This is where your operating system resides and should be used only for this.
- Application drive: This will be your application installation drive for Veeam and all its components.
- Catalog drive: Veeam uses a catalog that can generate around 10 GB of data per 100 VMs backed up with file indexes. If this will be a significant storage requirement for your deployment, it may be advisable to allocate the Catalog folder to a separate drive.
Once your server is ready and you have downloaded the ISO file and mounted it, follow these steps to install Veeam:
- Run the exefile on the mounted ISO drive:
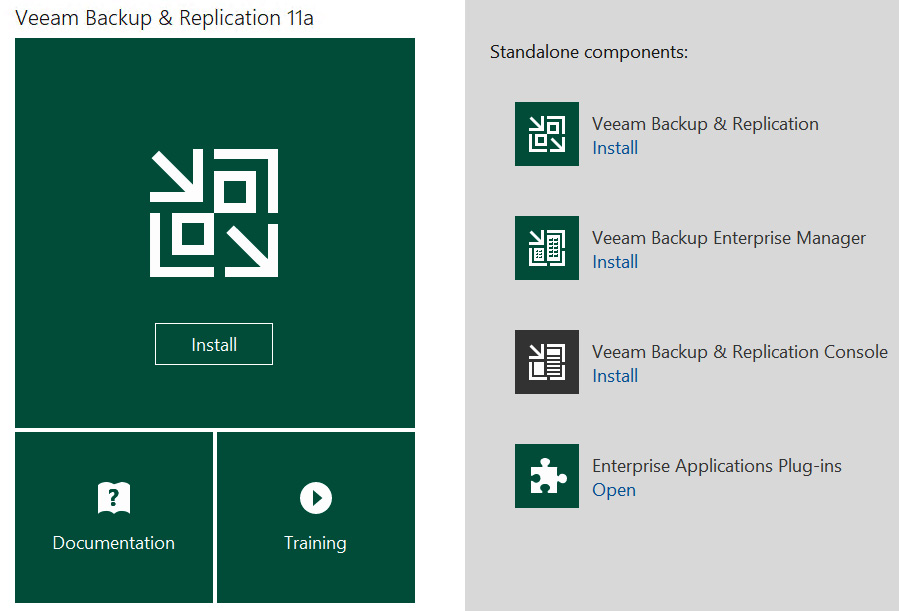
Figure 1.1 – Main installation screen
- Click on the Installbutton under the Veeam Backup & Replication 11a section on the left or the Install link on the right-hand side under Standalone components.
- You will be prompted to install the Microsoft Visual C++ Click OKto proceed. Once you’ve installed it, you may be prompted to reboot your server. Click YES to proceed:
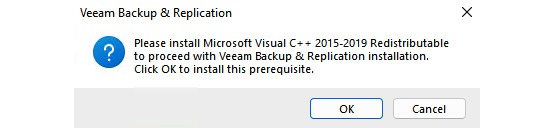
Figure 1.2 – Installing Microsoft Visual C++
The preceding screenshot shows the Visual C++ Redistributable installation request. The following screenshot shows the Reboot option once Visual C++ Redistributable has been installed:

Figure 1.3 – Reboot prompt after installing Microsoft Visual C++
NOTE
You may need to mount the ISO again after rebooting the server before proceeding.
- At this point, you will see the License Agreementwindow, so you will need to select the two checkboxes to place a checkmark and then click Next to continue.
- You will now need to provide a valid license file, whether it’s been purchased or a trial; if you do not have this at this stage of the installation, you can click Nextto continue, and Veeam will operate in the Community (Free) Edition. When you obtain the license file, you can install that within the application under the menu and license:
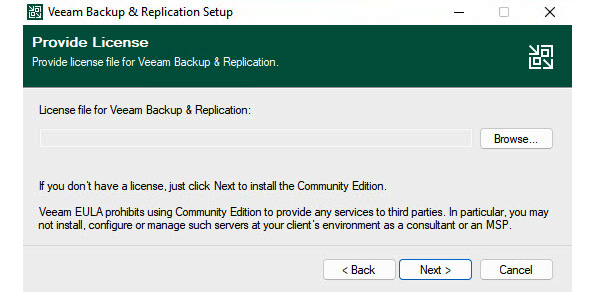
Figure 1.4 – License dialogue window
- The next screen is where you choose which components you want to install and in which directory. Veeam recommends that all of them are selected:
- Veeam Backup & Replication: The main application.
- Veeam Backup Catalog: Used when you turn on guest OS indexing within your jobs.
- Veeam Backup & Replication Console: This is where you go to view, create, and edit jobs and manage the environment.
- After clicking Next, the installer will then do a system check for any pre-requisites required. Should something be missing, you will be prompted and have the option to install the missing components:
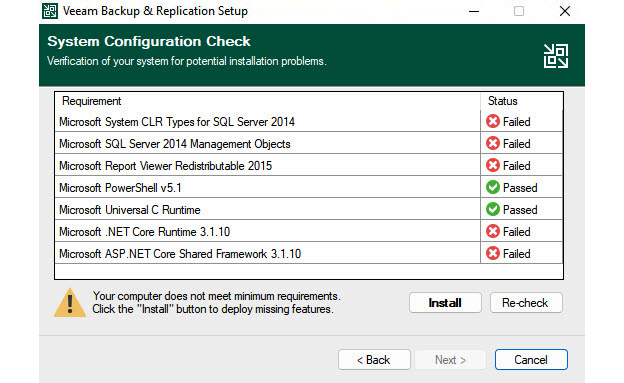
Figure 1.5 – System Configuration Check – missing components
- Click the Installbutton to install the missing components.
- Once all the components have passed, you can click Nextto move to the following screen. Unlike in previous versions of Veeam Backup & Replication, the following screen does not give you the option to input a user account to run the services. Instead, with Version 11a of Veeam, you need to select the checkbox next to Let me specify different settings and then click Next.
- You will now have the opportunity to enter a user account for the Veeam services, better known as a Service Account. There are some recommended settings for this service account:
- You must have Local Administratorrights on the Veeam server.
- If you are using a separate SQL Server and not the Express edition (Microsoft SQL Server 2016 SP2 Express edition) that comes with Veeam’s Install, you will require permissions to create the database.
- You will need full NTFS permissions to the folder that will contain the catalog.
For more details about these permissions, please visit
https://helpcenter.veeam.com/docs/backup/vsphere/required_permissions.html?ver=110:
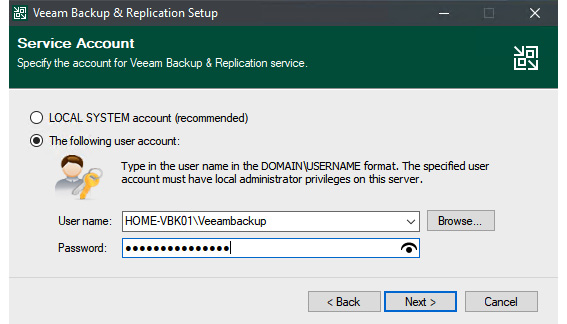
Figure 1.6 – Server user account
For this setup, I am using an account that I have created on my lab server. In contrast, in a production scenario, you would already have a service account set up in Active Directory to enter at this stage.
- The next screen lets you select the type of SQL installation you will be using. For a lab scenario, using SQL Express is good enough. If you are in an enterprise environment, the recommended best practice is to use an external SQL Server for the best performance. Also, take note that you can use Windows authenticationor SQL Server authentication:
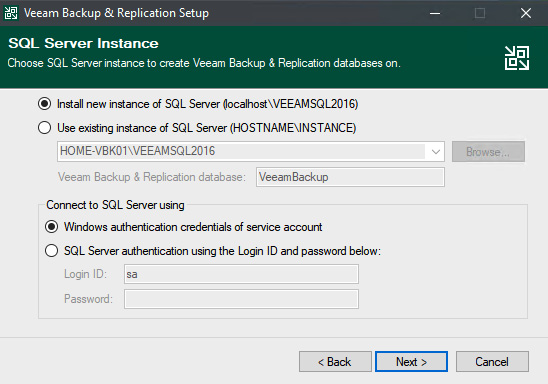
Figure 1.7 – SQL Server instance for Veeam
- After selecting the appropriate options, click Nextonce again.
- The following window is for TCP/IP port configuration; you can adjust these settings if you use different ports, but the default ports should suffice:
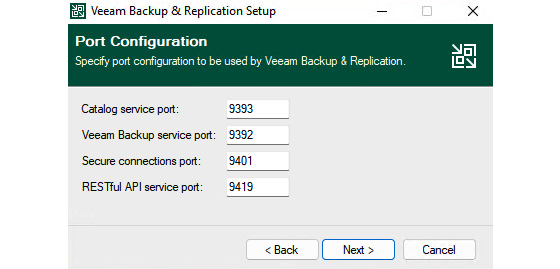
Figure 1.8 – Port Configuration defaults
- Then, click Nextto go the Data Locationsscreen:
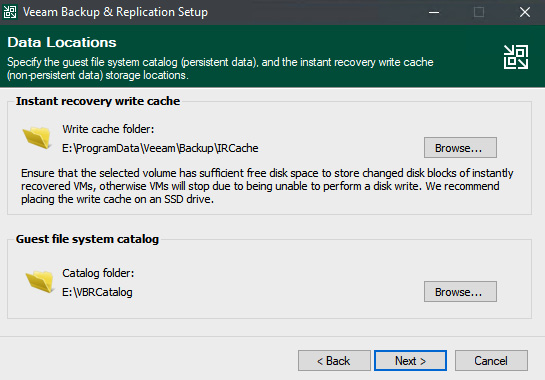
Figure 1.9 – Data Locations – directory selection
- Here, you must specify the Application drive under Instant recovery write cache, which mounts restore points during recovery. Please use the dedicated drive you set up for Guest file system Catalog.
The installer is now ready to complete by installing the local SQL Express instance and then the application. Veeam will also set the user account you selected to start all the services:
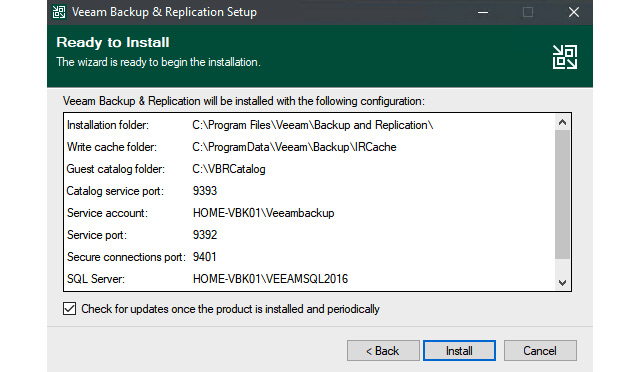
Figure 1.10 – Ready to Install – checking for updates
After reviewing the setup, click Install to proceed with the installation and start setting up the components that work together with the backup server.